Інструкція для підключення батьків
через онлайн платформу «ZOOM»
ПІДКЛЮЧЕННЯ ДО ОНЛАЙН-КОНФЕРЕНЦІЇ З КОМП’ЮТЕРА
Ми вислали вам посилання для під’єднання до конференції. Вам необхідно буде натиснути на це посилання, після чого автоматично відкриється браузер (програма для виходу в Інтернет), який встановлений у вас на комп’ютері (Microsoft Edge, Google Chrome, Mozilla Firefox, Opera, тощо; бажано увійти через Google Chrome). Якщо у вас інший браузер, то краще встановити програму собі на комп’ютер. Натиснувши на надіслане нами посилання, Ви побачите наступне вікно:
У браузері Google Chrome вам не обов’язково встановлювати програму Zoom.
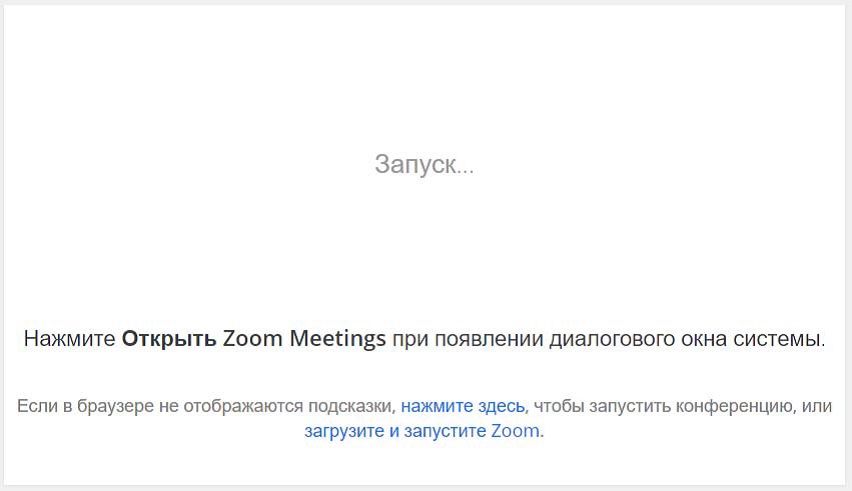
Якщо ви бажаєте завантажити і зайти через програму Zoom, натисніть «Загрузите и запустите Zoom». Після цього програма почне завантажуватись на ваш комп’ютер. Ви також можете зайти в конференцію через браузер Google Chrome, натиснувши «нажмите здесь»:
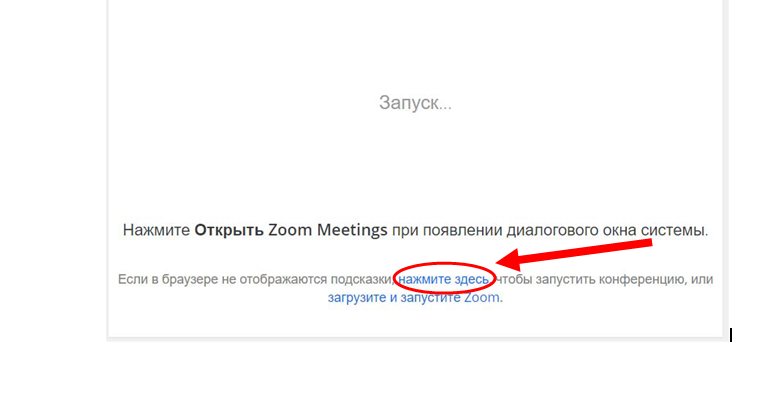
Далі у вас з’явиться напис «Если не удается загрузить или запустить приложение, подключитесь из браузера». Натисніть на «подключитесь из браузера»:
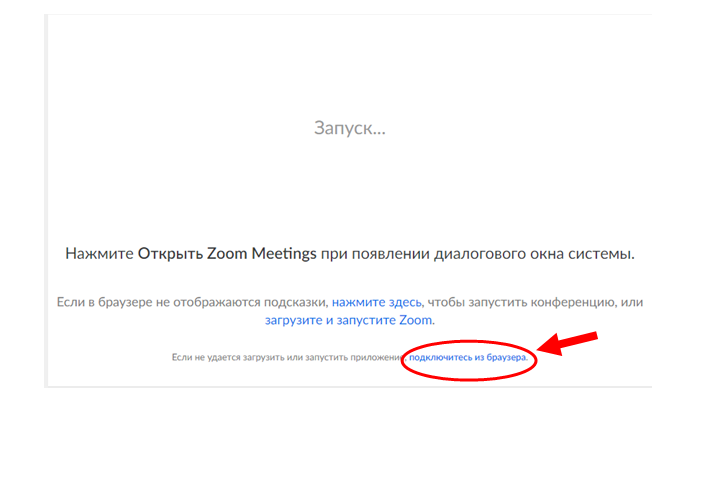
У вас у браузері з’явиться вікно, у якому треба буде ввести своє ім’я і прізвище і натиснути «Я не робот». Тільки після цього натискати «Войти». Введення вашого ім‘я і прізвища – обов’язкова умова для того, щоб ми додали вас у конференцію.
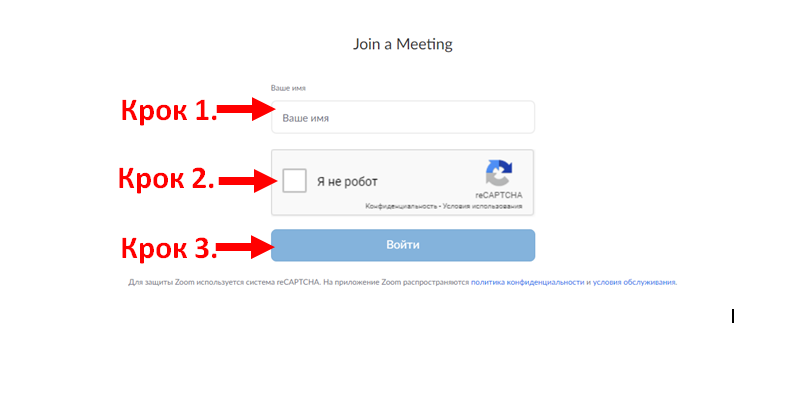
Якщо сесія ще не почалася адміністратором конференції, ви побачите повідомлення, яке говорить: «Совещание еще не началась. Страница обновится через 5 секунд, но вы также можете перезагрузить страницу». За потреби програма може вимагати повторного введення ім’я. Зробіть це ще раз.
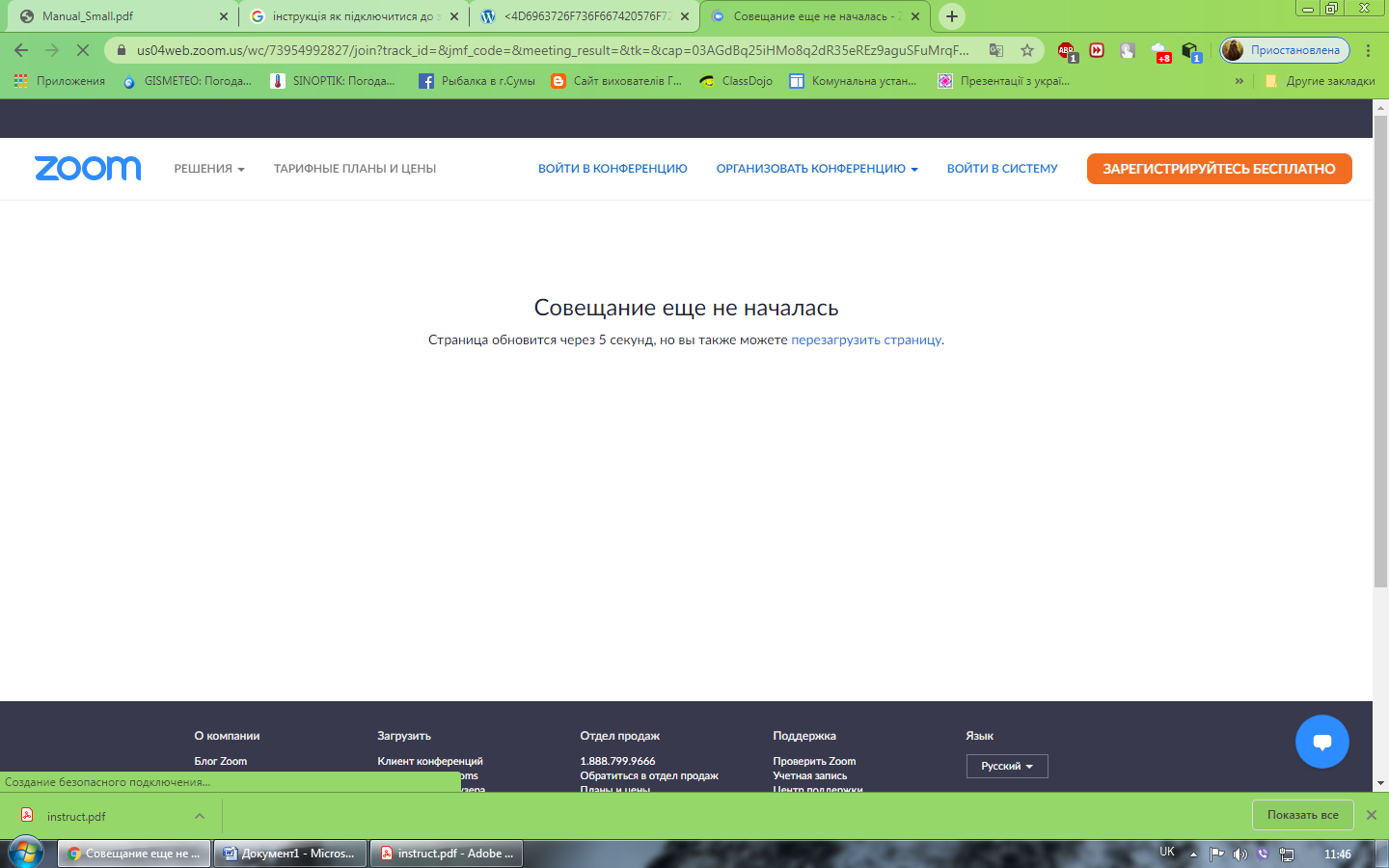
У цей час вам НЕОБХІДНО ПЕРЕВІРИТИ, ЧИ ПІДКЛЮЧЕНІ МІКРОФОН АБО КАМЕРА ДО ВАШОГО КОМП‘ЮТЕРА. Перевірити, чи підключена камера або мікрофон до вашого комп’ютера, можна тут: https://webcammictest.com/ru/
Після початку конференції в браузері перед вами відкриється вікно, у якому треба натиснути «Войти в видеоконференцию»/ «Войти в аудиоконференцию с компьютера». Після цього дозволити доступ браузеру до ваших пристроїв, натиснувши «Разрешить» у віконці, яке з’явиться в лівій верхній частині браузера.
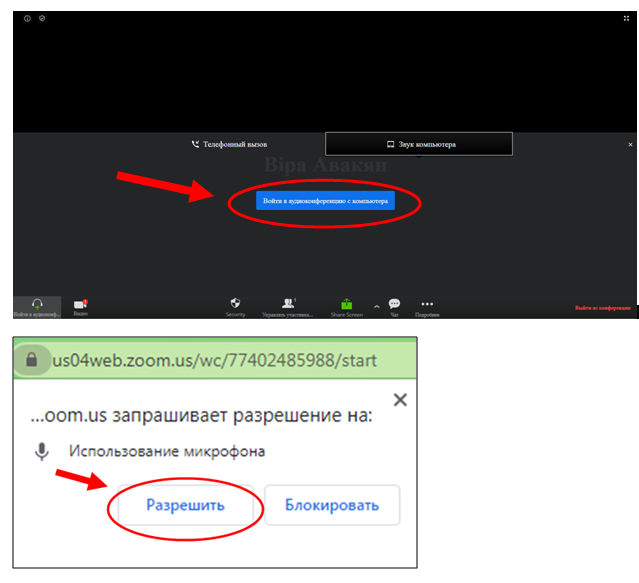
Після чого вас буде скеровано безпосередньо в онлайн кімнату.
У нижній частині екрану є меню. Ви можете вимкнути звук або відеозображення зі свого комп’ютера, натиснувши «Mute» (звук) або «Start Video». Наприклад, на малюнку вимкнене відеозображення, але увімкнений звук:

Серед інших пунктів меню, найчастіше використовуються 2 його опції: «Participants» («Учасники») та «Chat» («Чат)». Якщо ви натиснете на «Participants» («Учасники»), ви побачите праворуч список всіх учасників (На даному прикладі показано лише 2 учасника):

У чаті ви можете ставити питання до організатора конференції або до інших її учасників.

Тоді праворуч ви зможете надіслати своє текстове повідомлення надрукувавши його та натиснувши кнопку «Enter» («Ввід») на клавіатурі, його побачать всі учасники чату:
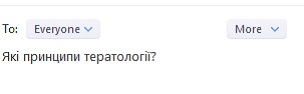
УВАГА: Онлайн кімната буде відкрита за 5 хв. до початку, таким чином, ви зможете приєднатися заздалегідь та перевірити свою технічну готовність. Нагадуємо, ПЕРЕВІРИТИ, ЧИ ПІДКЛЮЧЕНІ МІКРОФОН АБО КАМЕРА ДО ВАШОГО КОМП’ЮТЕРА, можна тут: https://webcammictest.com/ru/
Сподіваємось, у вас все вийде!